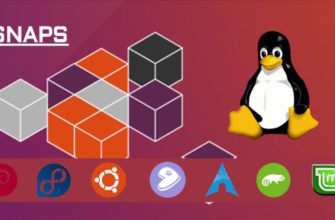Хотите установить Portainer через Docker без использования терминала? Устали от сложных инструкций? Хотите что-то быстрое и простое? Сегодня я научу вас, как установить последнюю версию Portainer 2.19.4 CE на вашем сетевом хранилище Synology за менее чем 30 секунд прямо через опцию Планировщик задач. Это займет всего несколько секунд. Portainer — это легкий графический интерфейс управления, который позволяет легко управлять вашим хостом Docker или кластером Swarm. Portainer должен быть таким же простым в установке, как и в использовании. Он состоит из одного контейнера, который может работать на любом движке Docker (Docker для Linux, Docker для Synology DSM и Docker для Windows поддерживаются). Portainer позволяет управлять стеками Docker, контейнерами, образами, томами, сетями и многим другим!
Шаг 1.
Установите Container Manager через «Центр пакетов» Synology. Если у вас установлена более старая версия DSM (ниже 7.2), ищите Docker вместо Container Manager.
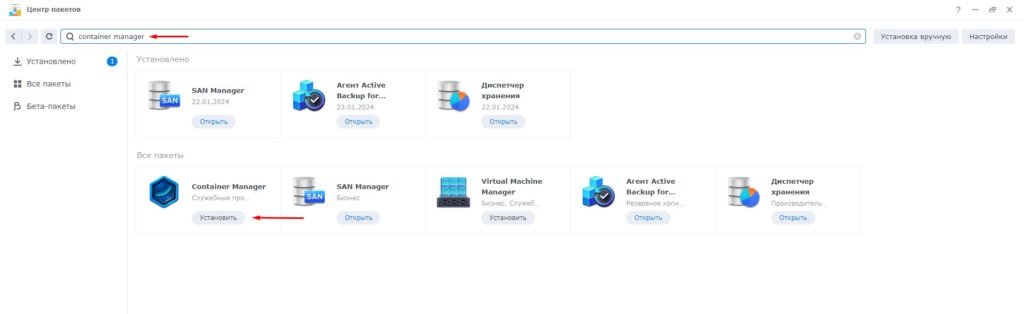
Шаг 2.
Перейдите в «File Station» и откройте папку docker. Внутри папки docker создайте новую папку и назовите её portainer. Следуйте инструкциям на изображениях ниже.
Примечание: будьте внимательны и используйте только строчные буквы, а не заглавные.
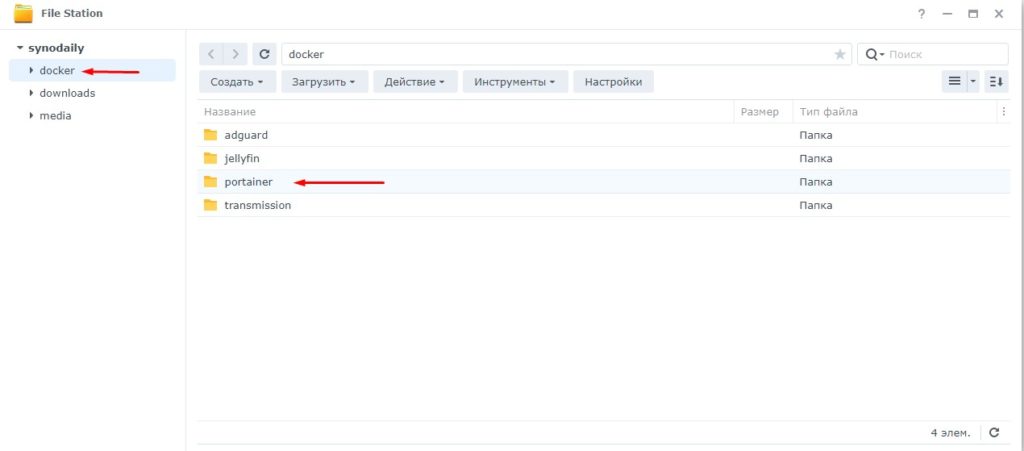
Шаг 3.
Перейдите в Панель управления / Планировщик задач / Создать / Запланированная задача / Скрипт, заданный пользователем. Следуйте инструкциям на изображении ниже.
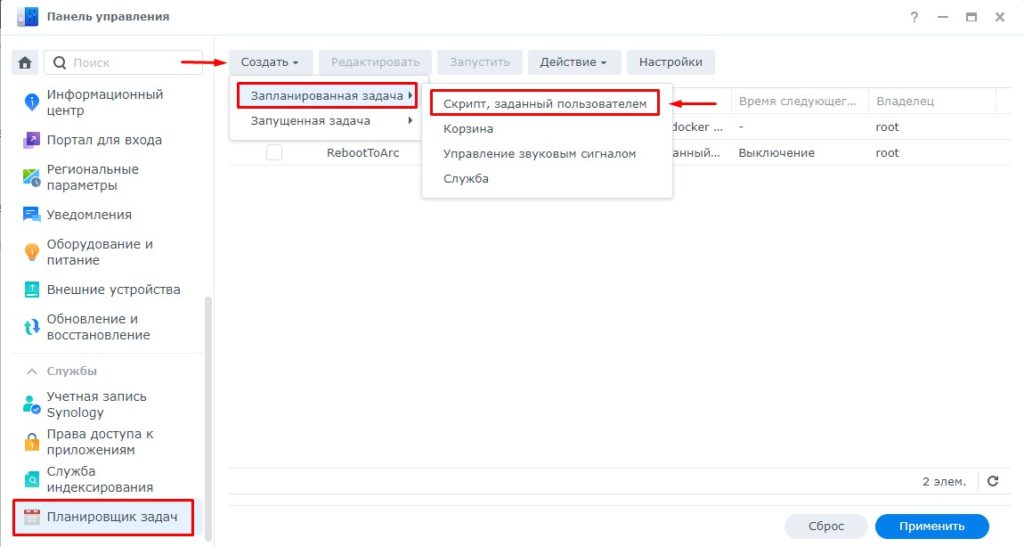
После того как вы нажмете на Скрипт, заданный пользователем, откроется новое окно. Следуйте инструкциям ниже:
Общие: В поле «Задача» введите «Install Portainer». Снимите флажок с опции «Включено».
Выберите пользователя root.

Расписание: Выберите «Выполнить в следующее число», затем выберите «Не повторять».
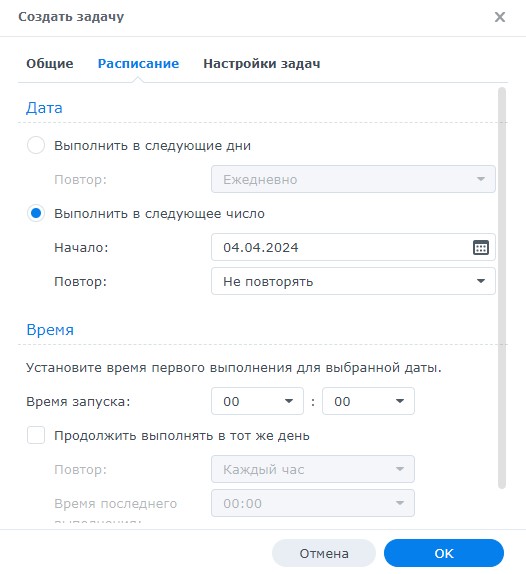
Настройки задач: Установите флажок «Отправлять сведения о запуске по электронной почте», добавьте свой адрес электронной почты, а затем скопируйте и вставьте нижеприведенный код в область запуска команды. После этого нажмите ОК.
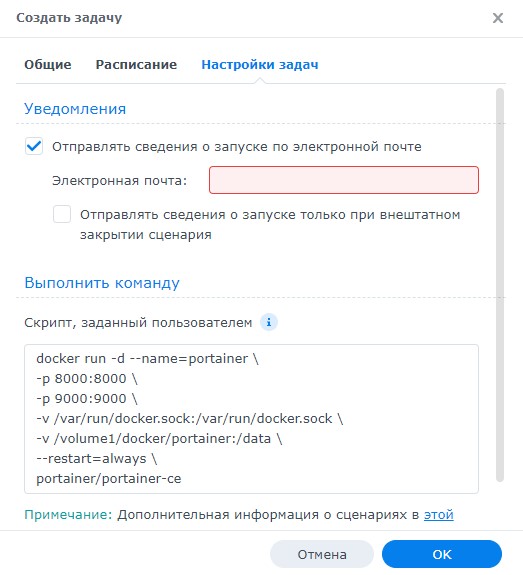
docker run -d --name=portainer \
-p 8000:8000 \
-p 9000:9000 \
-v /var/run/docker.sock:/var/run/docker.sock \
-v /volume1/docker/portainer:/data \
--restart=always \
portainer/portainer-ceПосле того, как вы нажмете ОК, откроется новое предупреждающее окно. Нажмите ОК.

После того, как вы нажмете ОК, введите пароль DSM, затем нажмите «Отправить». Следуйте инструкциям на изображении ниже.
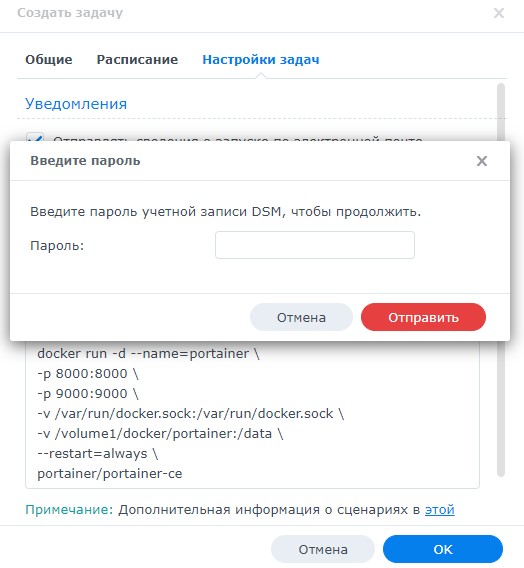
Шаг 4.
После того, как вы нажмете «Отправить» на ШАГЕ 3, выберите вашу задачу «Install Portainer», затем перейдите на вкладку «Запустить». Вам будет предложено запустить установку Portainer — нажмите ОК. Следуйте инструкциям на изображении ниже.
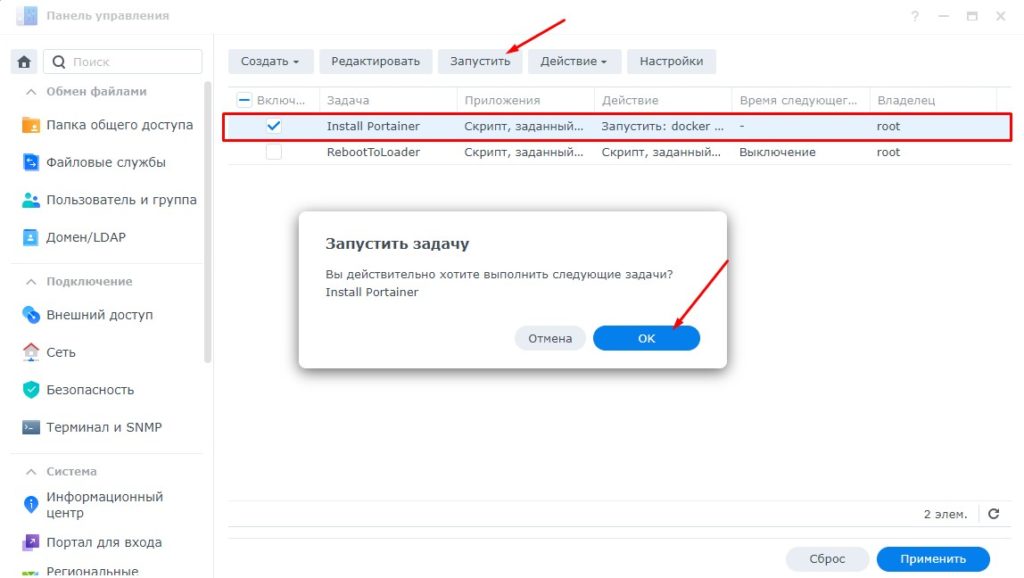
После этого можно просто закрыть окно не нажимая кнопки «Применить».
Шаг 5.
Откройте свой браузер и введите http://IP-адрес-Synology:9000. Следуйте инструкциям на изображении ниже. Придумайте имя пользователя и надежный пароль, подтвердите пароль, затем нажмите «Create user».

Шаг 6.
Нажмите «Get Started» (продолжите использовать локальную среду, в которой запущен Portainer). Следуйте инструкциям на изображении ниже.
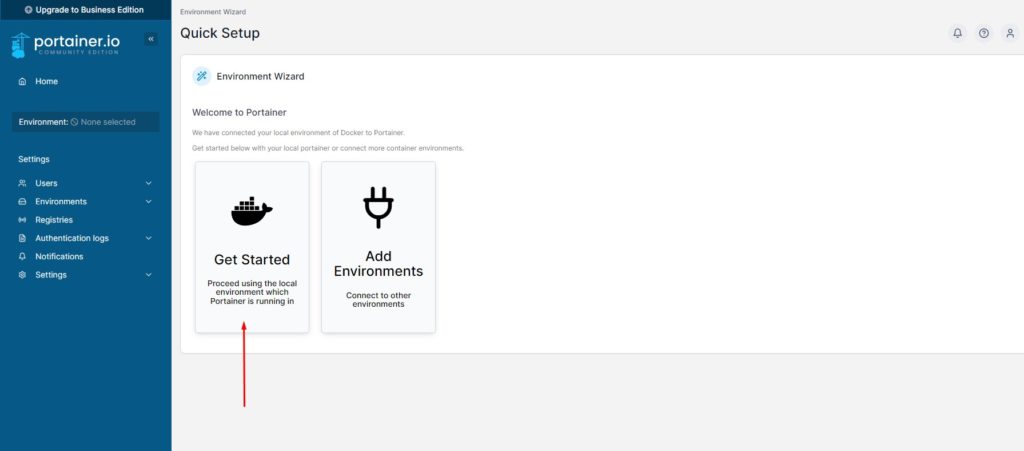
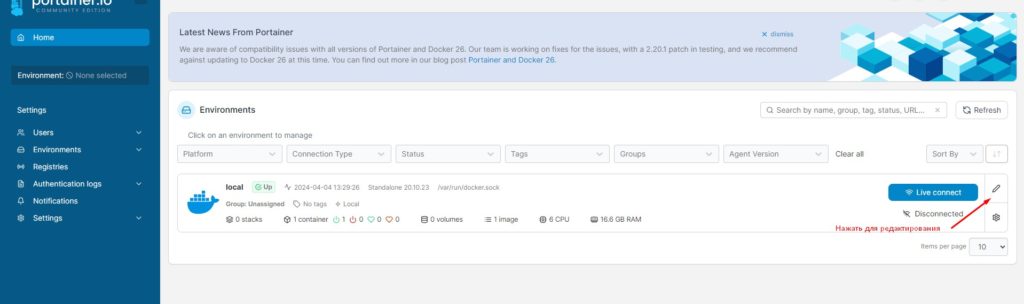
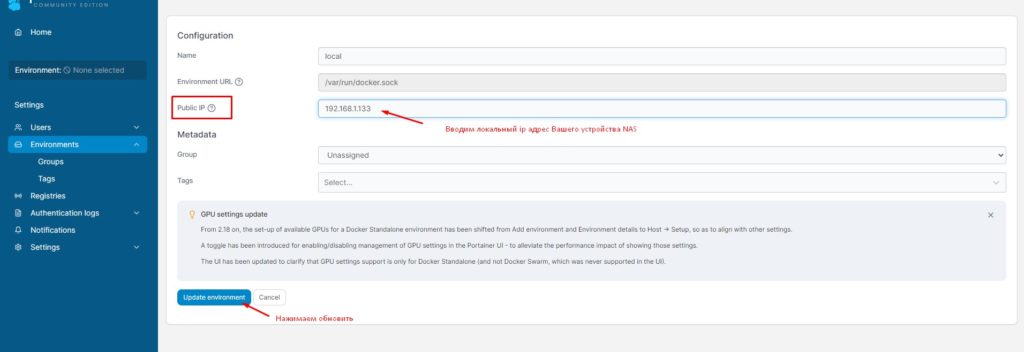
Если все пойдет правильно, вы увидите это сообщение в правом верхнем углу экрана: «Среда обновлена».
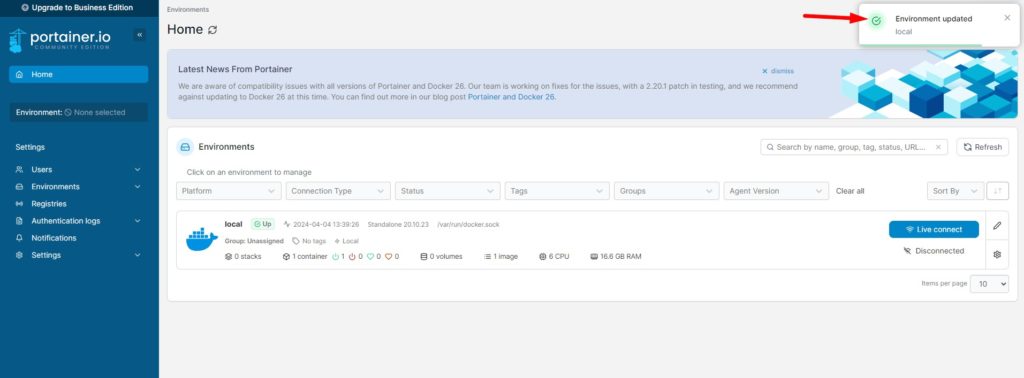
На левой боковой панели Portainer нажмите на «Реестры», затем нажмите на «+ Добавить реестр». Следуйте инструкциям на изображении ниже.
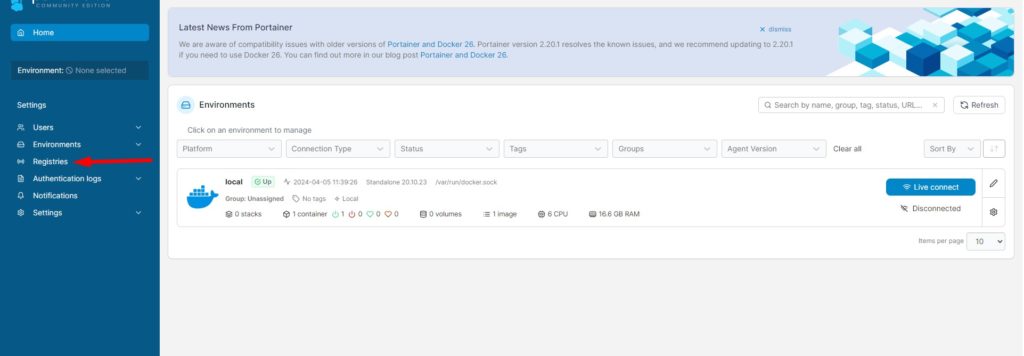
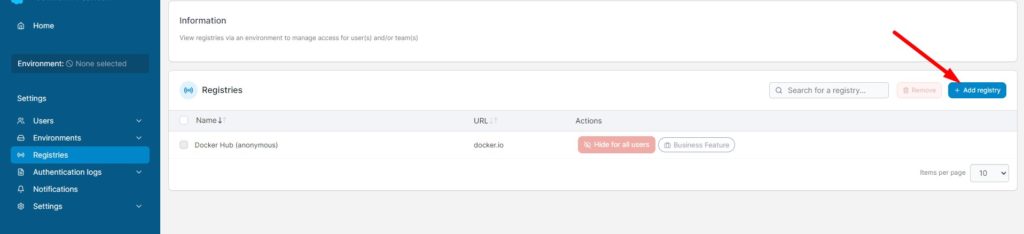
Нажмите на «Пользовательский реестр». В поле «Название» введите GHCR, а в области «URL реестра» введите ghcr.io. Нажмите «Добавить реестр», чтобы сохранить настройки. Следуйте инструкциям на изображении ниже. Примечание: Реестр ghcr.io обязателен, если вы хотите обновлять контейнеры Docker через Portainer, которые обслуживаются через реестр ghcr.io.
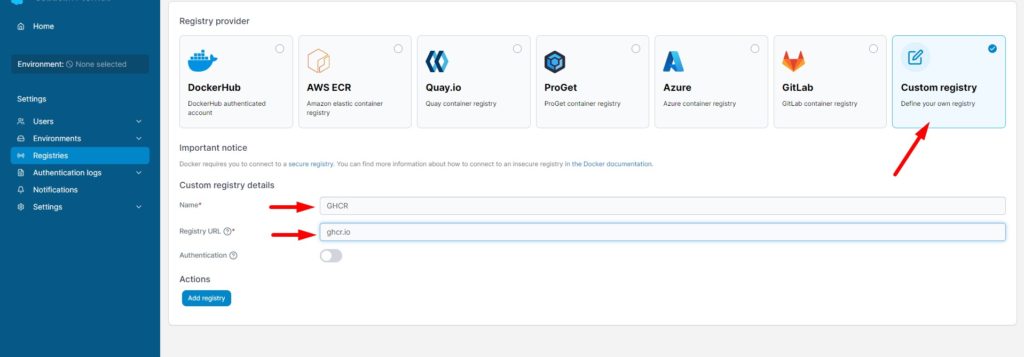
Нажмите на «Пользовательский реестр». В поле «Название» введите CODEBERG, а в области «URL реестра» введите codeberg.org. Нажмите «Добавить реестр», чтобы сохранить настройки. Следуйте инструкциям на изображении ниже. Примечание: Реестр codeberg.org обязателен, если вы хотите обновлять контейнеры Docker через Portainer, которые обслуживаются через реестр codeberg.org.
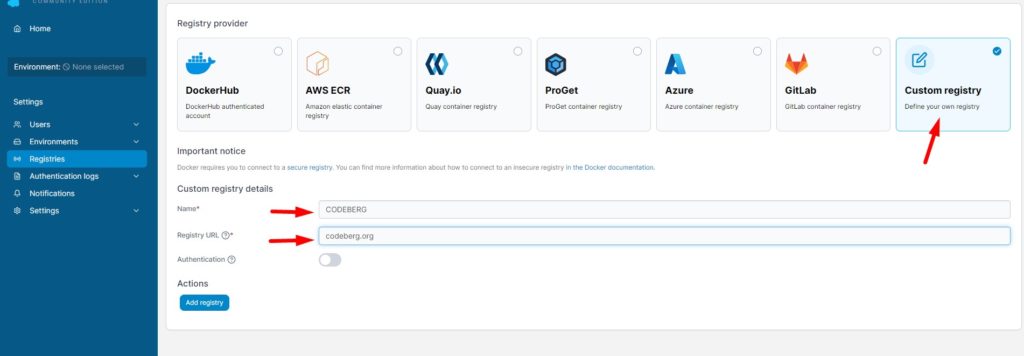
Нажмите на «Пользовательский реестр». В поле «Название» введите Quay.io, а в области «URL реестра» введите quay.io. Нажмите «Добавить реестр», чтобы сохранить настройки. Следуйте инструкциям на изображении ниже. Примечание: Реестр quay.io обязателен, если вы хотите обновлять контейнеры Docker через Portainer, которые обслуживаются через реестр quay.io.
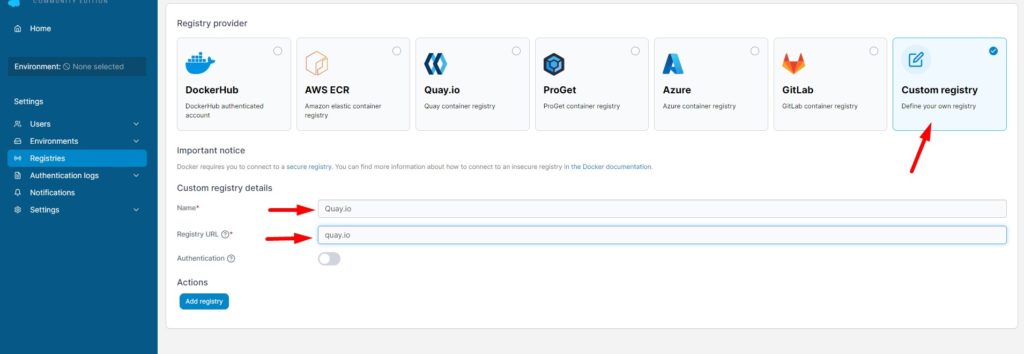
После всех проделанных действий, ваш раздел «Реестры» будет выглядеть так:
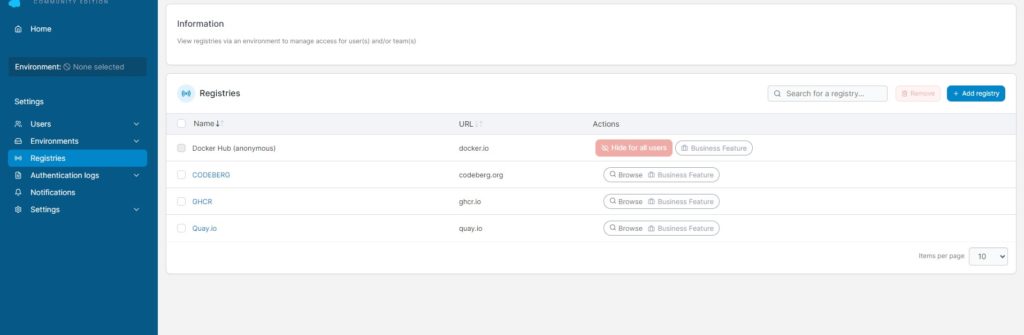
Наслаждайтесь Portainer!